エディタを複数環境で同期する方法
ここ最近まで使ってきたBracketsでは、複数のPCで同一の設定環境にするため今回の記事のように同期していたのだが、最近導入したVisual Studio Codeについてもほぼ同じやり方でいけたのでメモ。他のエディタでも同様のやり方でできると思われる。
一言でいうと、Dropboxの同期フォルダで設定ファイルを管理するようにすればよい。Dropboxでなくても同じようなサービスであれば問題ないと思う。
バックアップにもなるため、PCが壊れてもすぐに復旧できるので安心。
注意事項
- 最初にシンボリックリンクを作成する作業は設定等を整えた大元にするPCで行うこと。新規でエディタを使い始める場合は何でもよいが。
- ここではコマンドプロンプトを使用するが、Powershellはコマンドが違うので注意。
- 既に使い込んでいる場合は、実行する前に念のためフォルダごとバックアップをとっておくこと。
- WindowsとMac、Linuxなど異なるOS間をまたぐと、うまく動作しなくなる可能性あり。
具体的な設定手順は下記の通り。
Bracketsの場合
- Dropbox共有フォルダにBracketsの設定フォルダを置く場所を作る。
私の場合は “C:\Dropbox\Brackets" - Bracketsのインストール先を開く。
デフォルトのインストール先は"C:\Users\[ユーザー]\AppData\Roaming\Brackets" - 開いたフォルダにある"extentions"、"brackets.json"、"keymap.json"を1.で作成した共有フォルダへカット&ペースト。
- シンボリックリンクを作成。
コマンドプロンプトを「管理者として実行」で開き(Powershellではない!)下記のコマンドを順に実行。ディレクトリは “/D" オプションが必要なことに注意。
> cd "C:\Users\[ユーザー]\AppData\Roaming\Brackets\"
> mklink /D "extensions" "C:\Dropbox\Brackets\extensions"
> mklink "brackets.json" "C:\Dropbox\Brackets\brackets.json”
> mklink "keymap.json" "C:\Dropbox\Brackets\keymap.json”
他の環境でも上記3のフォルダおよびファイルを削除してから、4. を実行すればよい。
Visual Studio Codeの場合
- Dropbox共有フォルダにVS Codeの設定フォルダを置く場所を作る。
私の場合は “C:\Dropbox\VSCode" - Visual Studio Codeのインストール先にある"User"フォルダを1.で作成した共有フォルダへカット&ペースト。
デフォルトのインストール先は"C:\Users\[ユーザー]\AppData\Roaming\Code\User" - プラグインは別の場所にある。
“C:\Users\[ユーザー]\.vscode" 内の"extensions"フォルダを同様に1.で作成した共有フォルダへカット&ペースト。 - シンボリックリンクを作成。
コマンドプロンプトを「管理者として実行」で開き(Powershellではない!)下記のコマンドを順に実行。 ディレクトリは “/D" オプションが必要なことに注意。
> cd "C:\Users\[ユーザー]\AppData\Roaming\Code\"
> mklink /D User "C:\Dropbox\VScode\User"
> cd "C:\Users\[ユーザー]\.vscode\"
> mklink /D extensions "C:\Dropbox\VScode\extensions”
他の環境では上記2、3のフォルダを削除してから、4. を実行すればよい。


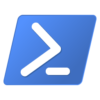
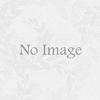

ディスカッション
コメント一覧
まだ、コメントがありません